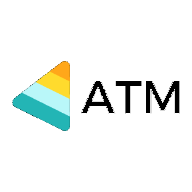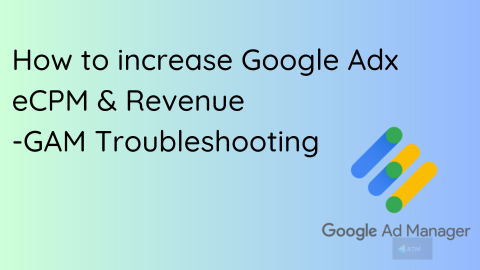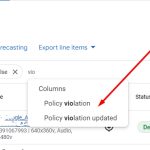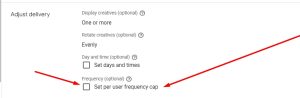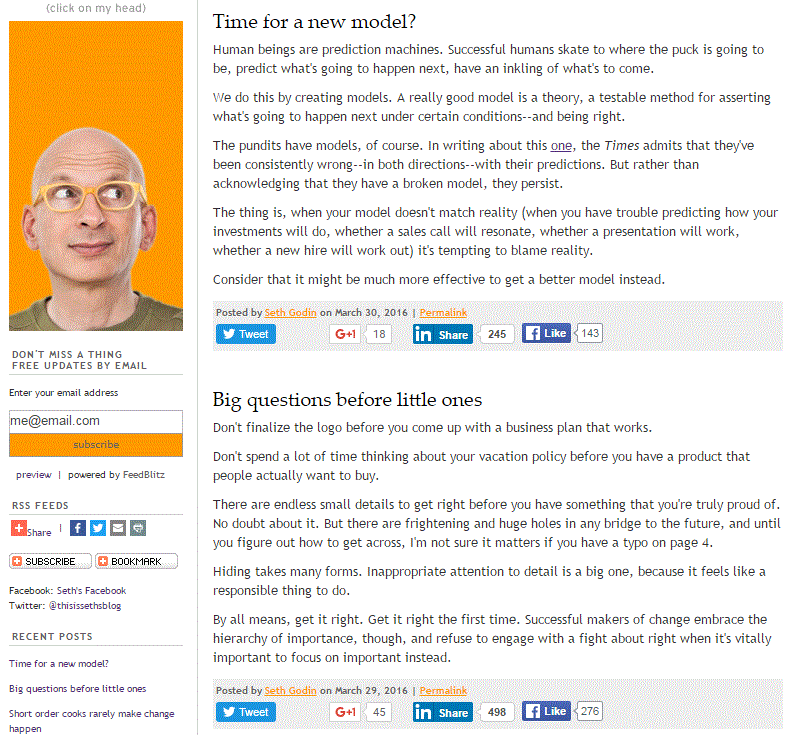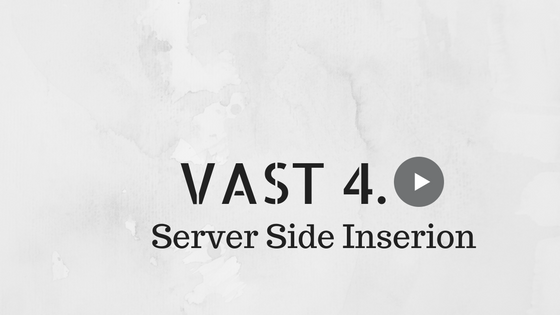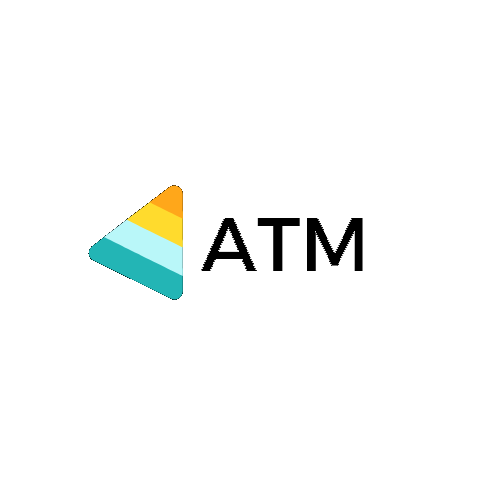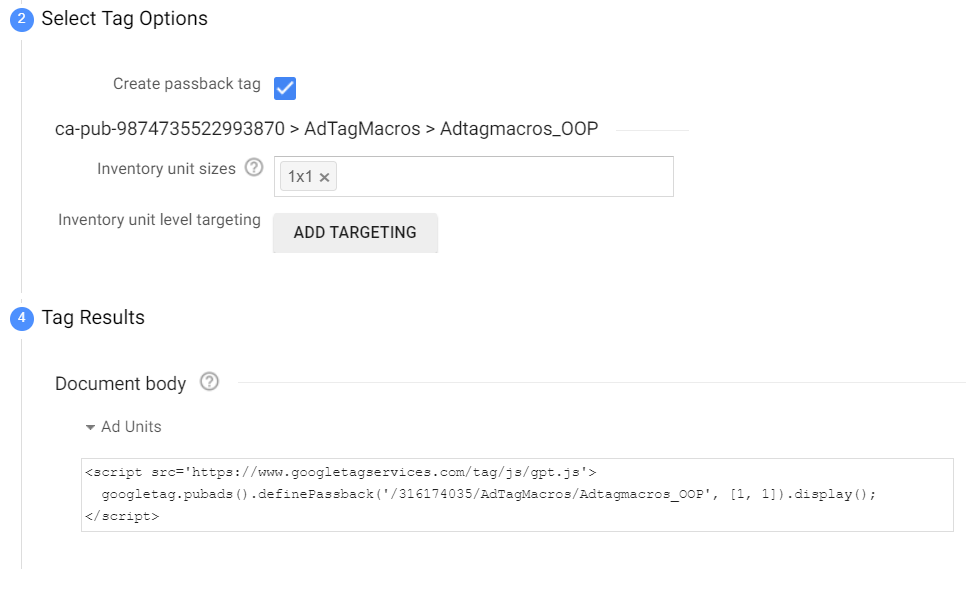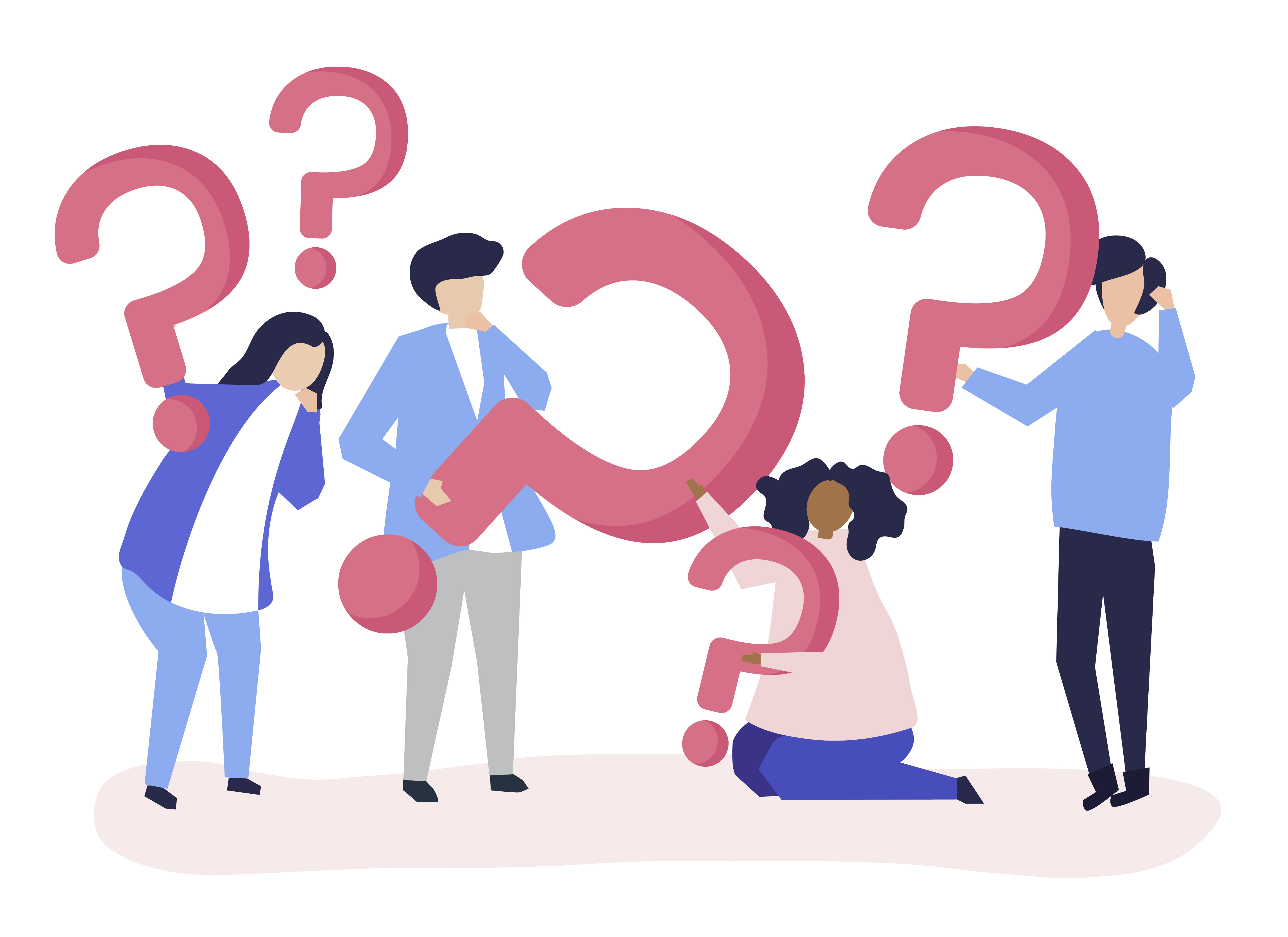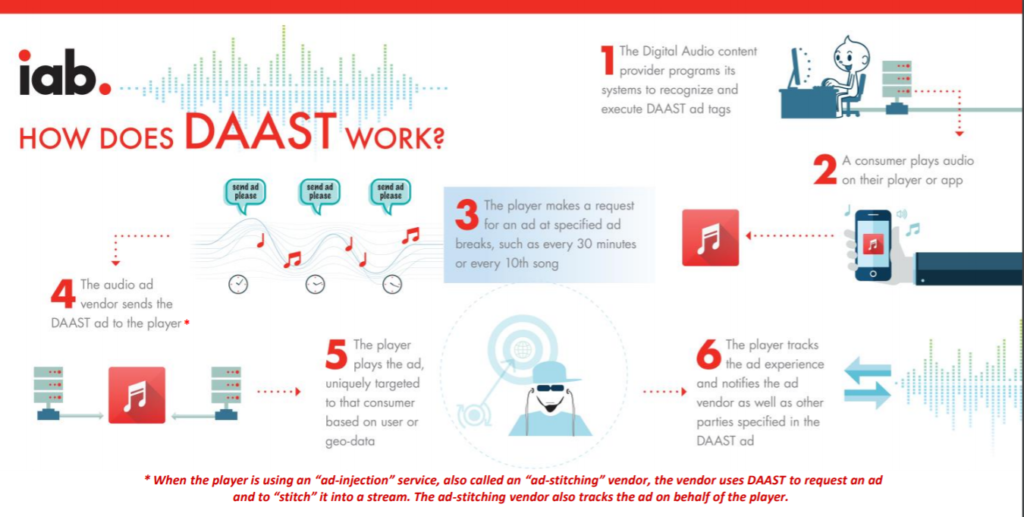How to increase Adx eCPM and Revenue – GAM Troubleshooting
Tips to Troubleshoot DFP
- How to check if a line item has violated advertising policy
- How to troubleshoot private auction bid responses
- How to preview an advertiser’s creative
- How to limit number of ad impressions for a user
served by a line item - How to check why ad exchange isn’t winning an ad
impression - How to find which line item didn’t serve in the
past few days and reasons behind it - How to place all ad creatives from a single line item
together on the same page - How to prevent competitor’s ads from showing on
the same page at the same time - How to block ads based-on user data in Google Ad Manager
- How to find where unfilled ad impressions are served
Introduction
Tips 1:- How to Check if a Line Item has Violated Advertising Policy?
Occasionally, you might stumble upon a situation where some line items you’ve created has been marked as “violated terms and conditions” by Google’s ad server. And the reason could be anything – Malvertising in creative or the landing page, illegal content, etc.
Therefore, to ensure brand safety and safe user experience, DFP enables publishers to disable/remove creatives that violated policies.
Step 1: Sign-in to Google Ad Manager.
Step 2 : Go to Delivery > Line items > All line items
Step 3 : Then, apply filters – Policy violation or Policy violation updated. Policy violation provides a view of the line items who have violated the advertising policies and the second filter i.e. Policy violation updated enables publishers to know about the changed status of line items that violated policies before.
Step 4 : Click Creatives, and then select the creative you want to preview.
This enables Google Ad Manager to display the line items withpolicy violations. In order to find the reasons behind it and troubleshoot the such line items, publishers have to navigate to the creative details page in DFP by following steps – Delivery > Orders.
Here, you can find the disabled ad creatives and why they violatedthe policy.
How to Troubleshoot Private Auction Bid Responses?
Although private auctions (invite-only) enable publishers to sell their exclusive inventories to a selected number of advertisers, there are some common issues publishers face that affects the auction transactions. So, DFP enables publishers to check the bid responses issues and troubleshoot private auctions.
Steps:
- 1. Sign-in to Google Ad Manager.
- 2. Go to Sales > Private auctions.
- 3 : Then, click the Per deal tab. Here, find the private auction you want to troubleshoot.
- 4. Under the troubleshooting column, click View.
Private auction troubleshooting will help publishers who are
running the auction using RTB (real-time bidding) only. Also, it is
suggested to check the ad exchange line item settings and ensure
that it is matching to your deal’s targeting criteria.
How to Preview an Advertiser's Creative?
Google Ad Manager enables publishers to view how an ad creative will look even before serving it to the audience.
DFP’s preview tab provides a chance to the publishers to check an ad creative and verify if it will work perfectly after delivering across desktop or mobile.
- Step 1 : Sign-in to Google Ad Manager.
- Step 2 : Go to Delivery > Line items.
- Step 3 : Click the line item you want to preview. Here, you can use filters to find the line item e.g. start or end time of ad delivery, active or inactive status, etc.
- Step 4 : Click Creatives, and then select the creative you want to preview.
This setting will make DFP display ad creative in a new window or on publisher’s website or mobile app. However, this set-up will only generate a website’s preview for one ad creative at a time.
How to Limit Number of Ad Impressions for a User Served by a Line Item?
One of the major problems faced by publishers is – serving the same ads over and over again to the same user. So, DFP can ensure publishers that an ad will not be shown multiple times to a particular user by setting a frequency cap on the server. Frequency capping can restrict the delivery of same ads for the same user within a given period.
- Step 1 : Sign-in to Google Ad Manager.
- Step 2 : Go to Order > Line item > Settings > Type. Select Standard as line item type.
- Step 3 : Then, go to the Adjust delivery section.
- Step 4 : Tick the Set per user frequency cap checkbox.block.
- Step 5 : Then, click Save.
With a frequency cap, publishers can set the number of times that ad creatives can be served to a user within particular ad slots during a time-interval that can be specified by them.
How to Check Why Ad Exchange isn't Winning an Ad Impression?
If you’re familiar with Google Ad Exchange, you will know that Google AdX wins the majority of the ad impressions (remnant). Even when you’ve connected to multiple demand partners using header bidding or exchange bidding, Google AdX typically performs well and in fact, earns you more because of the competition.
However, if you noticed a sudden drop in “match rates” (won impressions by Google AdX), it is better to see what’s the reason.
- Step 1 : Sign-in to Google Ad Manager
- Step 2 : Go to Reports > Queries > New query.
- Step 3 : Then, select the Ad Exchange Historical report type.
Include dimensions and metrics you want to view e.g. active view impressions, ad CTR, ad eCPM, clicks and many more. - Step 4 : Click Run.
With the help of Ad Exchange Historical report type, publishers can find out why Google AdX didn’t deliver ads, reasons behind low matched request rates and additionally, performance of various PMP deals, targeted ad campaigns, and other demand partners too.
How to find which line item didn’t serve in the
past few days and reasons behind it
To inspect and resolve issues related to line-item delivery, Google DFP introduced the Delivery Inspector tool for publishers.
With the help of Delivery Inspector, a publisher can troubleshoot ad requests,
delivery, eligibility, and many more things. So, if you want to find why line items didn’t serve properly, follow the below steps to get insights into line-item delivery.
- Step 1 : Sign-in to Google Ad Manager.
- Step 2 : Go to Delivery > Troubleshoot > Delivery Inspector.
- Step 3 : Here, enter your website’s URL to troubleshoot. Then, click Troubleshoot
- Step 4 : Select OK in the Troubleshoot your live page pop-up block
- Step 5 : The Delivery Inspector will display all the information from each ad request. In case if you want more details on the line item delivery, select the specific page and then click Simulate.
This will inspect web pages of the site and enables a publisher to
better understand line item delivery process and issues related to
the delivery of ad requests.
How to place all ad creatives from a single line item
together on the same page
- Step 1 : Sign-in to Google Ad Manager.
- Step 2 : Click Admin > Global Settings > Features
- Step 3 : And, click the toggle Guaranteed roadblocks (GPT SRA only) to enable or disable roadblocking.
This will disable all the ads from other line items and displays all the
ad creatives from one line item together on the same page.
However, if there are more ad slots on the pages than the active
creatives on the line items, ads from other line items can serve to fill
up the extra slots.