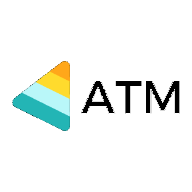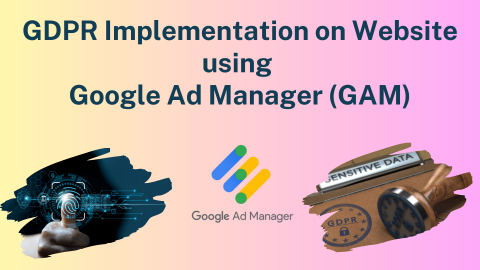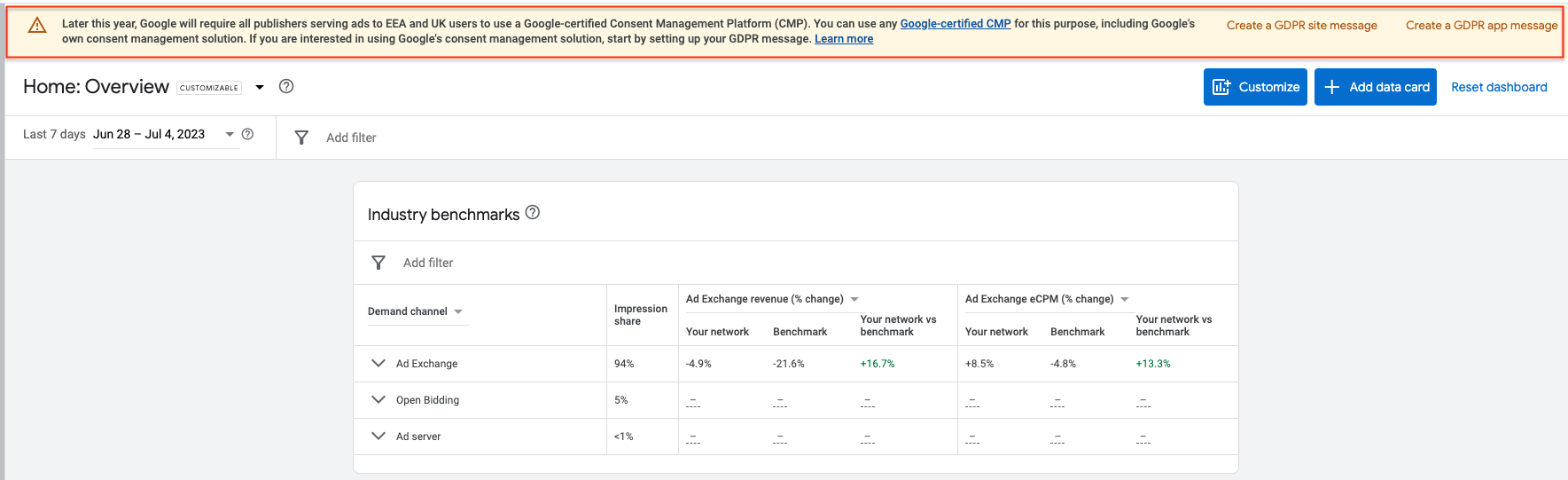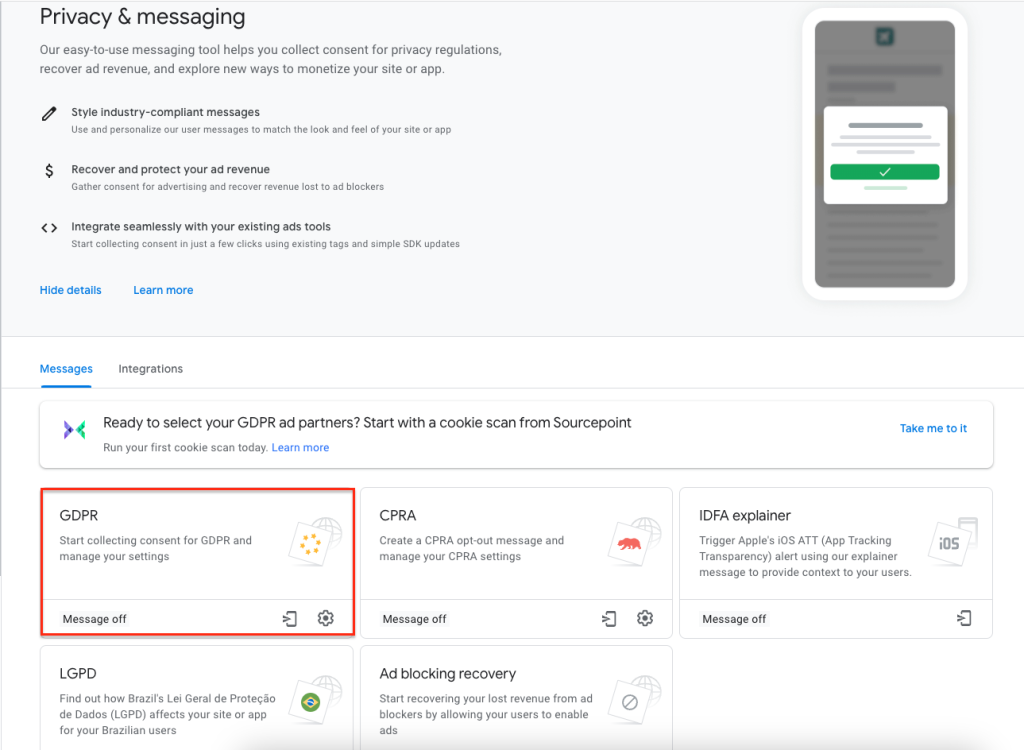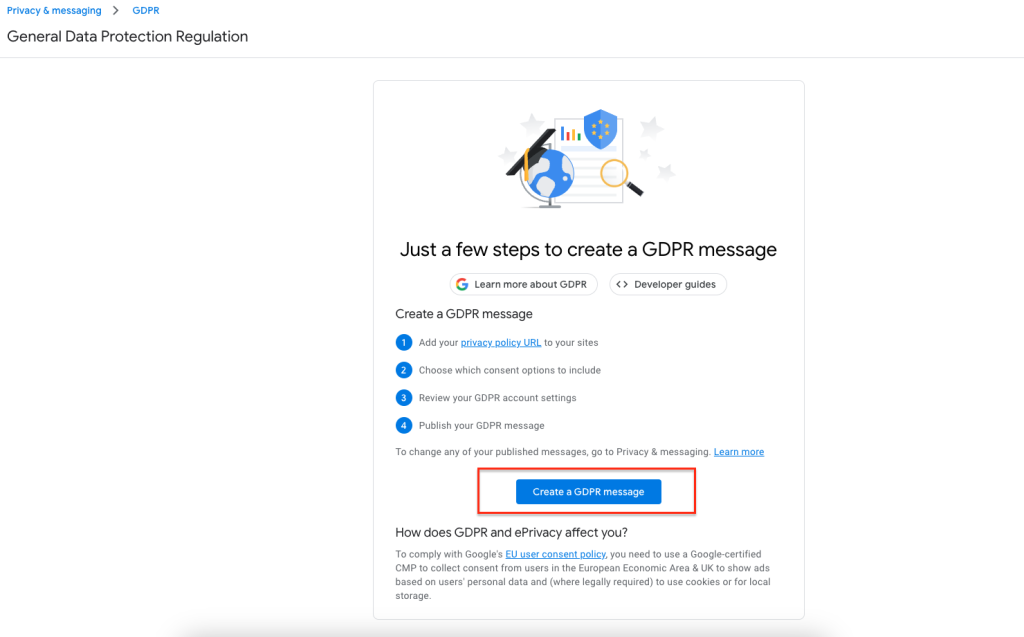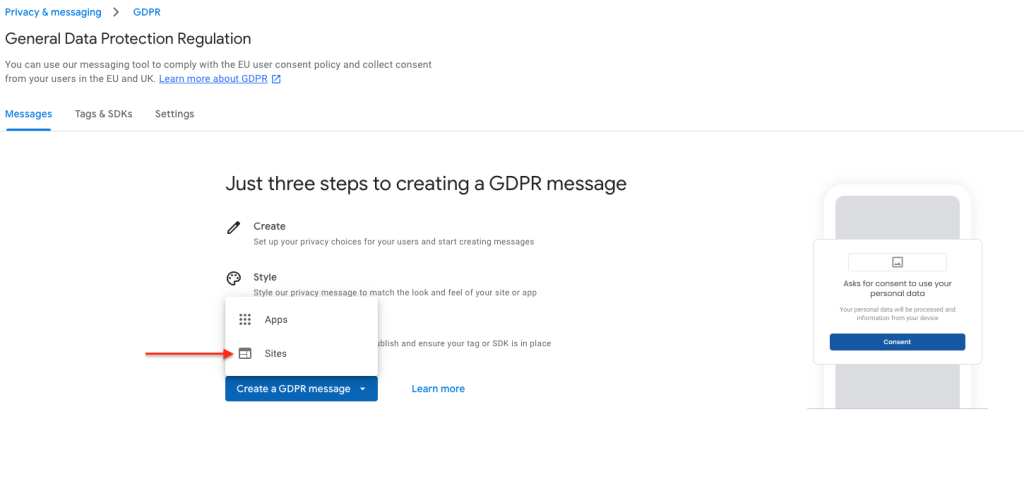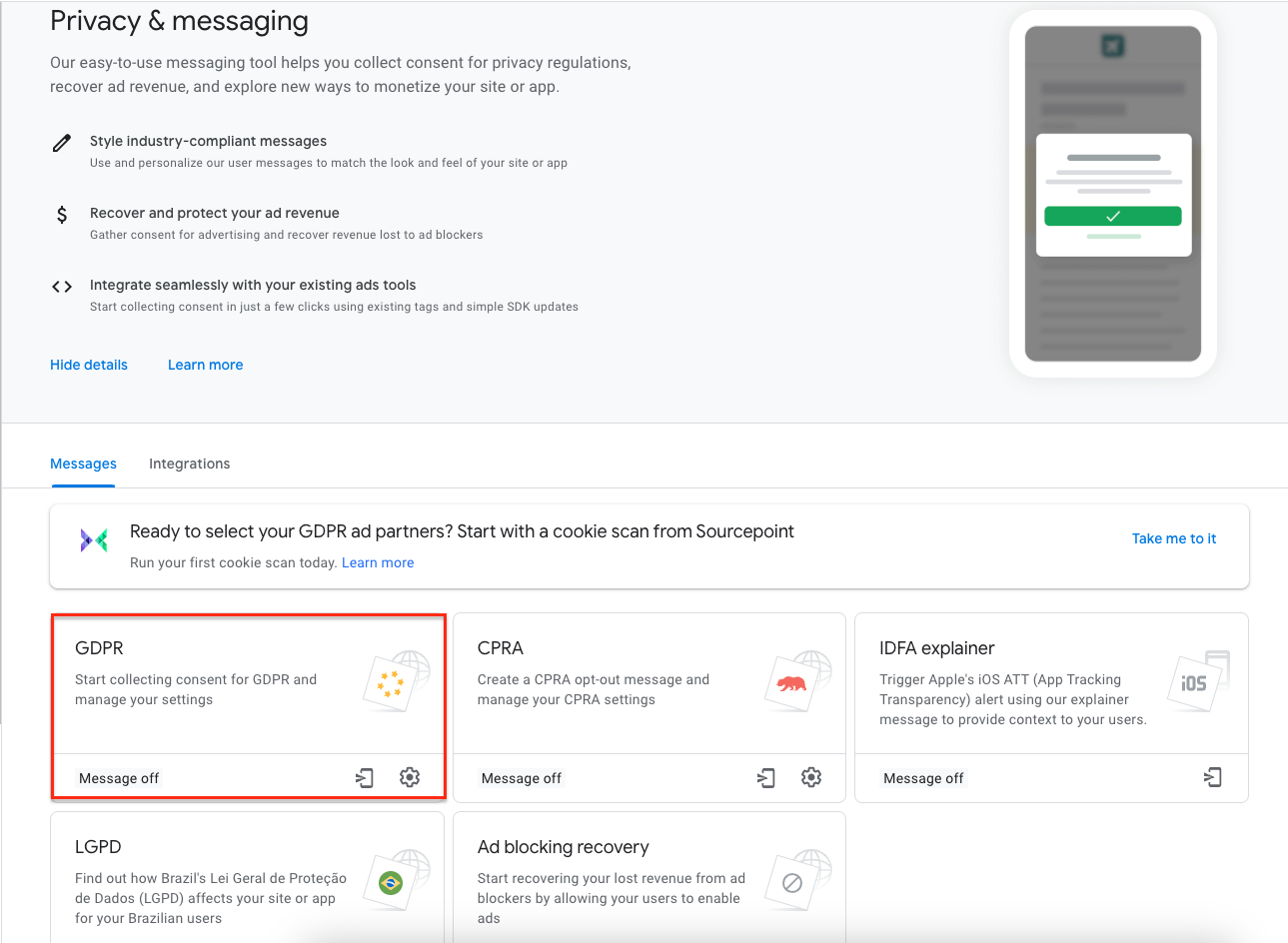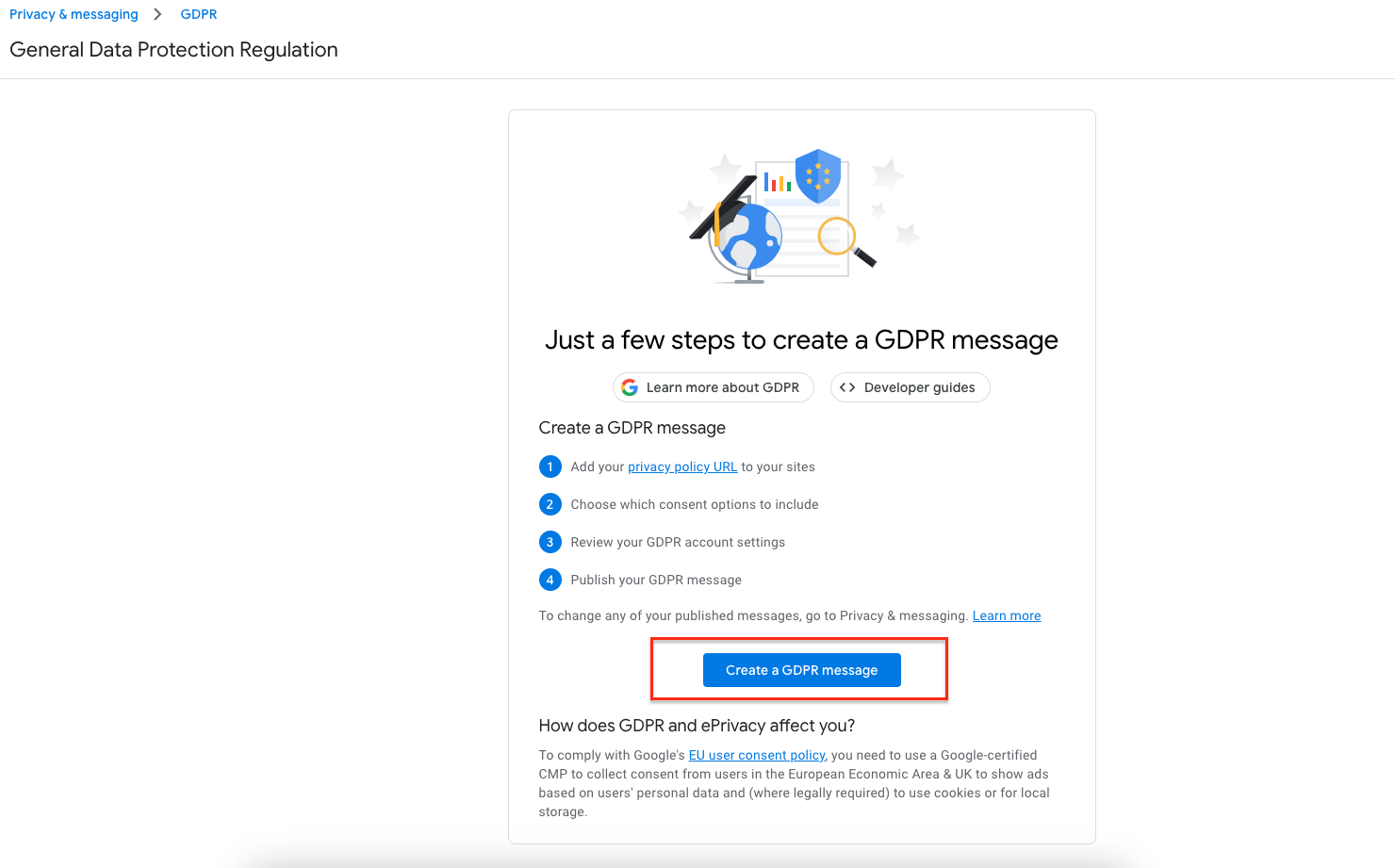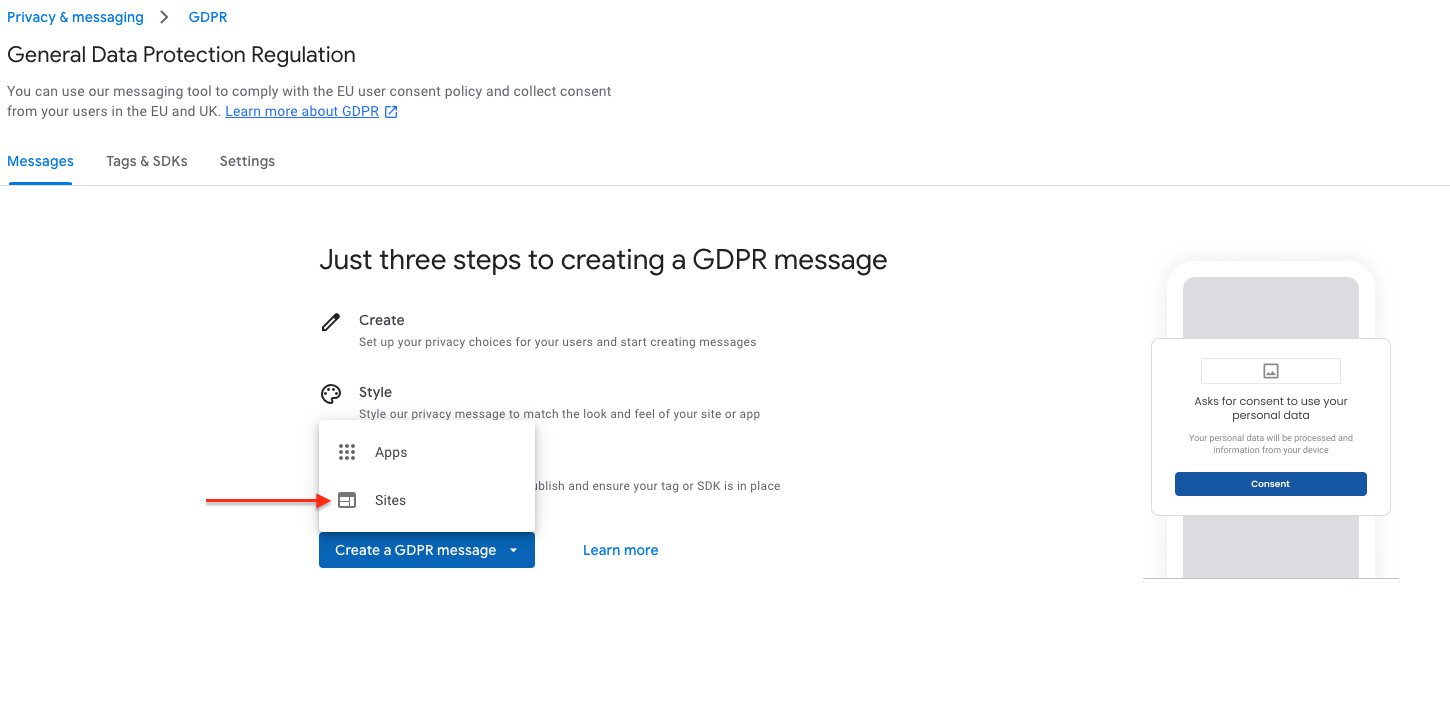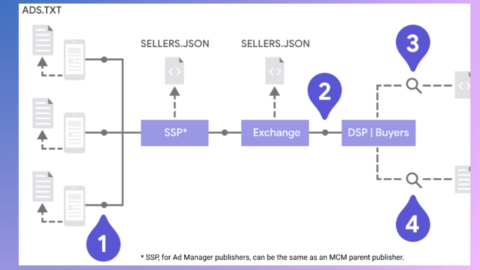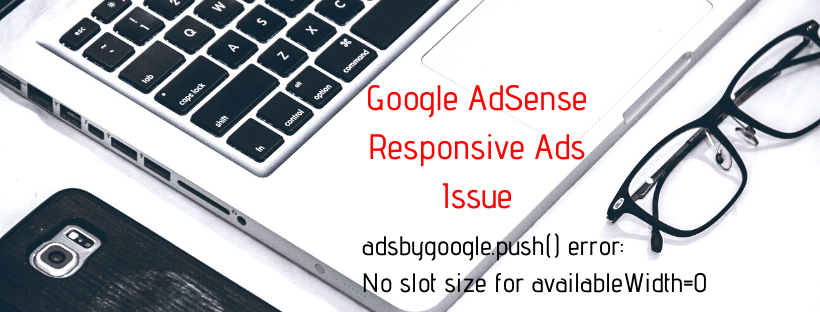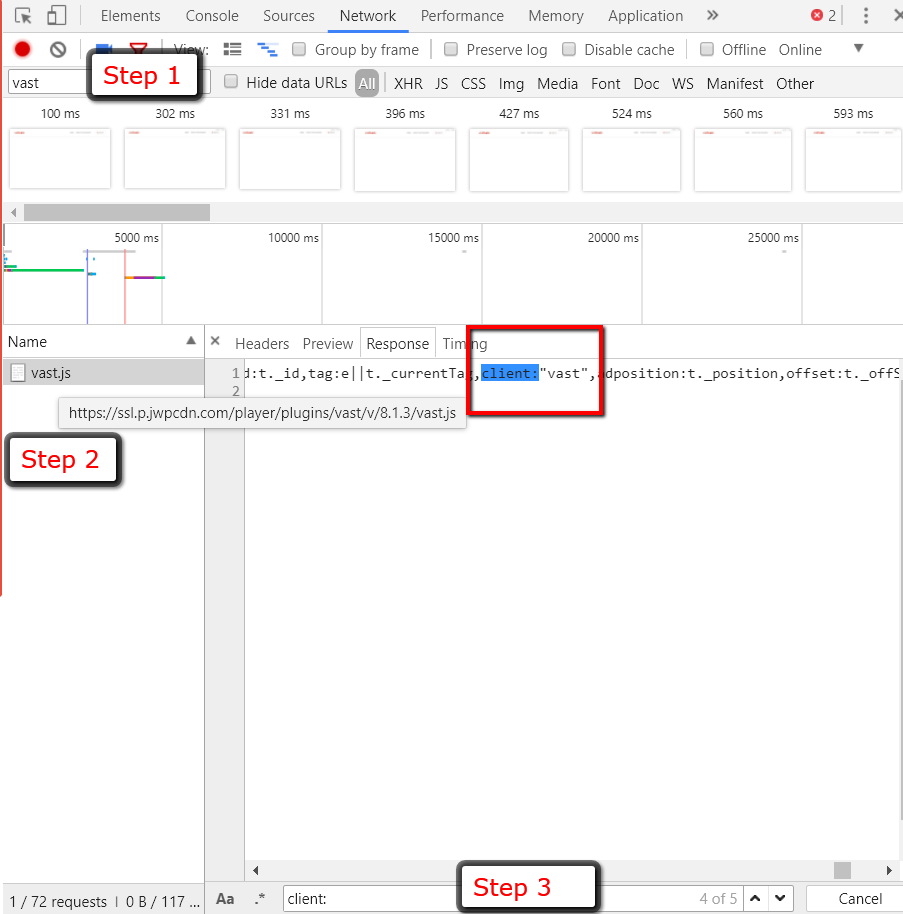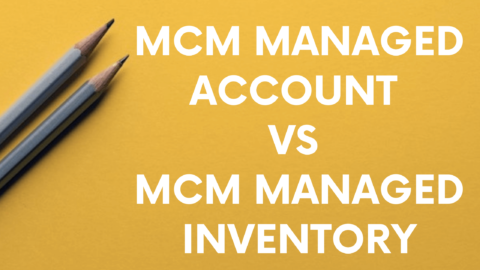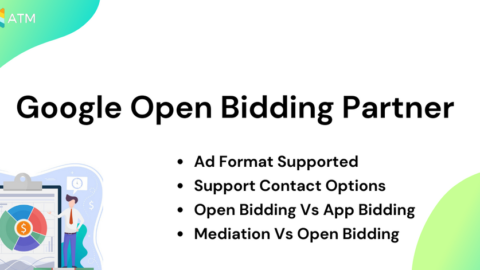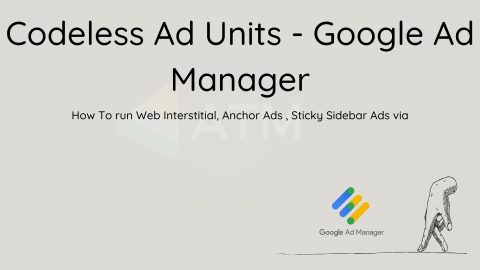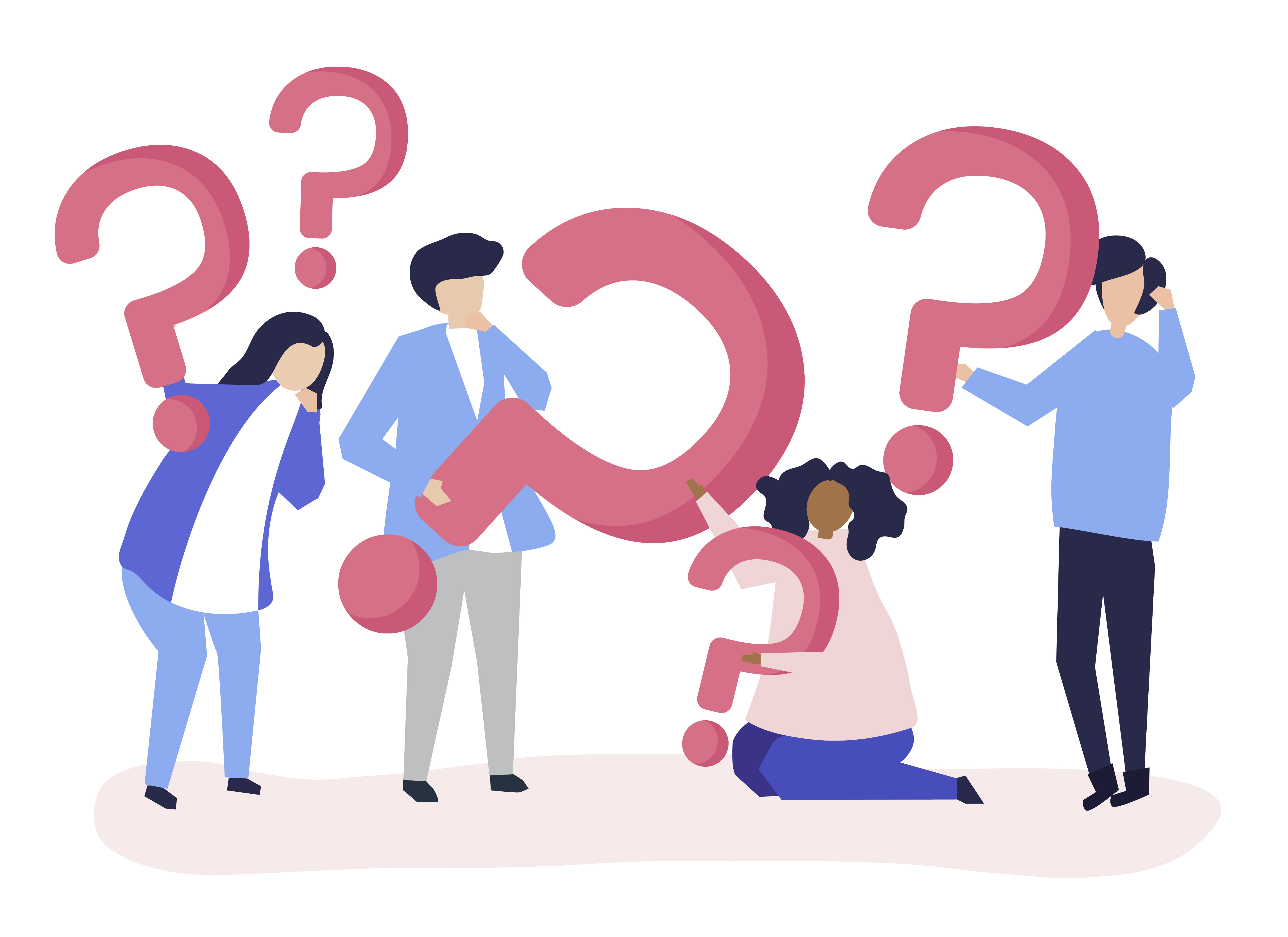Recently you might have started seeing this type of message in google ad manager (GAM)
Later this year, Google will require all publishers serving ads to EEA and UK users to use a Google-certified Consent Management Platform (CMP). You can use any Google-certified CMP for this purpose, including Google’s own consent management solution. If you are interested in using Google’s consent management solution, start by setting up your GDPR message. Learn more“
Google Ad Manager and other Google Ad Products such as google Adsense and Google Admob,required to be compliant with GDPR policies. CMP message in platform is an update from Google regarding the requirement for publishers who serve ads to users in the European Economic Area (EEA) and the United Kingdom (UK). Starting later this year, Google will require these publishers to use a Google-certified Consent Management Platform (CMP).
A Consent Management Platform is a tool that helps websites and publishers obtain and manage user consent for data processing activities, particularly in relation to advertising and tracking technologies. It allows users to make informed choices about the data collected from them and control how it is used.
Google is mandating the use of a CMP for publishers in the EEA and UK to ensure compliance with the General Data Protection Regulation (GDPR), which is a set of data protection regulations in the European Union, and the UK GDPR, which is the UK’s equivalent legislation after its departure from the EU.
Publishers can choose any Google-certified CMP to fulfill this requirement, including Google’s own consent management solution. If you decide to use Google’s CMP, the message suggests that you start by setting up your GDPR message. This means configuring your website or platform to display a message to users that informs them about the data being collected and provides options for consent.
By implementing a Google-certified CMP, publishers can demonstrate compliance with the necessary regulations and ensure that they handle user data appropriately. It is important to review the specific guidelines and instructions provided by Google to ensure proper implementation and compliance with the requirements.
Google Ad Manager GDPR Message Setup
- Login to Google Ad Manager
- Go to “Privacy & messaging” and click on “GDPR”. If you are a first-time user, you will be shown a message specifying the requirements and steps to add a GDPR message to your site.
- Click on “Create a GDPR message”.
- Since we are adding a GDPR message for a website, select “Sites” from the “Create a GDPR message” dropdown.
- In the site section, provide the privacy policy URL of your website and upload a logo for the site. The logo should have a size ratio of 5:1 and should be less than 150KB.
- Once the above details are completed, select the language. If your site is in any of the EEA languages, choose the respective language. Otherwise, select English.
- The “User consent options” section is crucial. Choose between “Consent or Manage options” or “Consent, Do not consent, or Manage options.” The former allows users to consent to ad partners and their purposes or select “Manage options” to customize their choices. The latter provides users with the choice between “Consent,” “Manage options,” and “Do not consent.” You can also check the “Close (do not consent)” checkbox to add an additional close icon to the message.
- In the targeting section, select “Countries subject to GDPR (EEA and UK)” since GDPR is required for users in the EEA and UK. Keep the rest of the details unchanged unless you have specific requirements. Then, click on “Continue”.
- In the next window, customize the appearance of the message on your websites. You can change the font, color, and position according to your preferences.
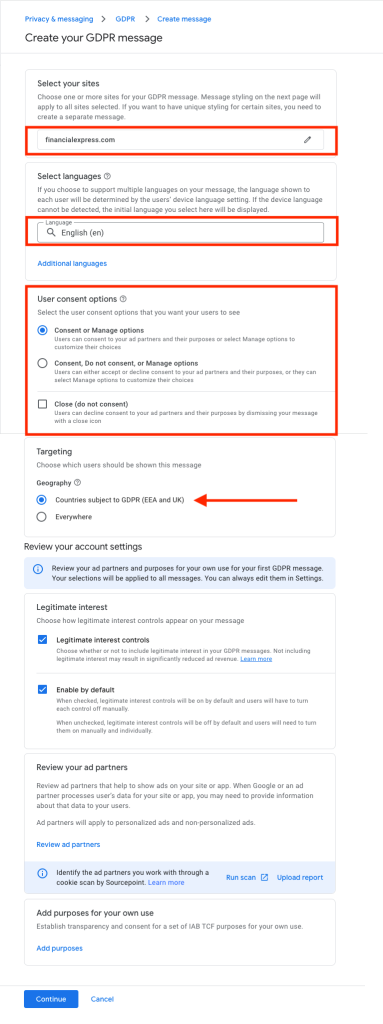
GDPR Implementation on Website using Google Ad Manager (GAM)
There are a few ways to implement this user messaging functionality on your website:
In most cases, there is no need to re-tag anything. Once the user message is published within the appropriate product, your existing Google Publisher Tag or AdSense tag will automatically deploy the user messages.
If you are using the ad blocking recovery message, you will need to explicitly add the ad blocking tag to your webpage. For detailed instructions, please refer to the tagging instructions provided for Ad Manager and AdSense.
GDPR Consent Testing and Debugging
Privacy & messaging provides debugging and testing functionality that lets you see what specific messages (or combinations of messages) look like on your actual site.
Prerequisites:
- The message(s) you want to preview must be published under the site you’re testing against.
You can see a live preview on your site by using the following debugging URL parameters:
Some examples of how to use this to preview on your site (foo.com):
- Test CPRA messaging – http://foo.com?fc=alwaysshow&fctype=ccpa
- Test GDPR messaging – http://foo.com?fc=alwaysshow&fctype=gdpr
Note: If you expect to see a message but don’t see it, or it’s not behaving as expected, try clearing your cookies (or using Incognito mode) to reset any saved state and try again.